JPG to PDF: How to Convert JPG to PDF for free
There’s one way to convert JPG to PDF on your computer or devices, but another method — jpg to pdf converter online as well. We’ll be covering both the aspects on how to convert jpg to pdf and on mobile and online.

If you convert JPG to PDF, you get two benefits — you can compress the PDF file, hence achieving a smaller file size than JPG and in doing so, the original quality of the file in PDF format will still be preserved, which is not the case with JPG. Besides, you might want to convert image files to PDFs because many scanned pages are often saved in JPG format, which is not geared towards reading. Stick to this guide as we inform you methods on how to convert jpg to pdf.
Also Read: Convert PDF to Excel: How to Convert PDF to XLS or XLSX on Computer
Convert JPG to PDF via a Website
The first method lets you convert JPG files into PDFs online. The best part is that it works the same on all major platforms including Windows 10, macOS, Android and iOS. Follow these steps.
Go to hipdf.com and select Image to PDF.
- On the next screen, select JPG to PDF.
- Next, select Choose File and then select the file that you want to convert.
- Wait for the file to upload. Once uploaded, hit Convert. After the conversion is done, hit Download.
Convert JPG to PDF on your computer Offline
If you want to convert JPG files to PDFs on your computers specifically, this method will let you do so on your Mac or Windows without having the need to install a third-party app. Follow these steps.
If you’re using a Mac computer, open the JPG file in Preview.
- Next, click on File > from the drop-down menu, select Export as PDF. Now, edit the name and remove the jpg extension > hit save.
- If you use Windows 10, open the JPG file and give the Print command i.e. Ctrl + P.
- In the Printer Settings, select Microsoft Print to PDF. Check the photo size and fit you want for the PDF > click Print.
- On the next page, enter the file name > select the location where you’ll like to save the file > hit save.
Also Read: How to Merge PDF Files on Computer and Phone
Convert JPG to PDF on your iPhone
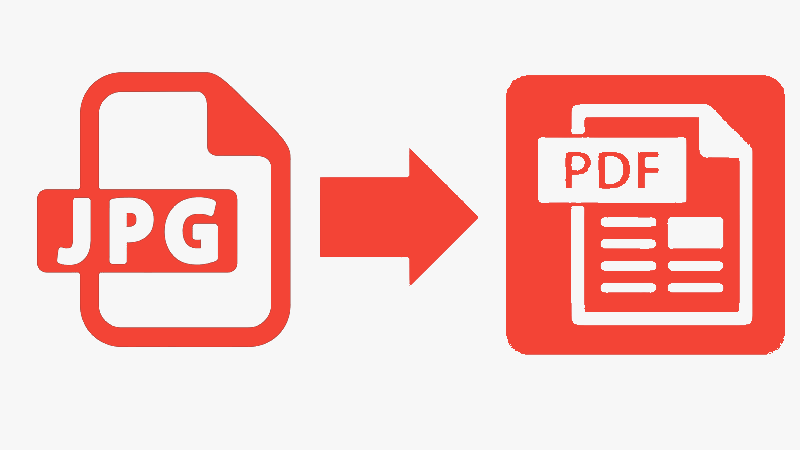
Download Photos PDF: Scanner Converter from the App Store.
- Open the app and tap the camera roll.
- Now, select the image that you’d like to convert > tap Select. After the image is processed, hit Create PDF.
- On the next page, enter the name of the PDF file. Set the orientation and margins if you want. Once set, hit Create PDF.
- After the PDF document is created, select it > tap Share > select Save to Files.
- Your converted file will now be saved in the Files app on your iOS device.
Convert JPG to PDF on your Android
Download Image to Image to PDF Converter by DLM Infosoft from Google Play.
- Once the app is installed, open it > from the main screen, tap the + icon at the bottom > select the JPG file that you want to convert.
- After making your selection, tap the PDF icon on the top-right > enter the PDF details > tap OK.
- Your new PDF file will be saved on the phone. While this app does have annoying ads, it does its job perfectly fine.
Also Read: GTA 5 Cheats PC: How to Enter Cheats in GTA 5 PC
By following these simple methods, you’ll be able to easily convert any JPG file to PDF documents in no time.
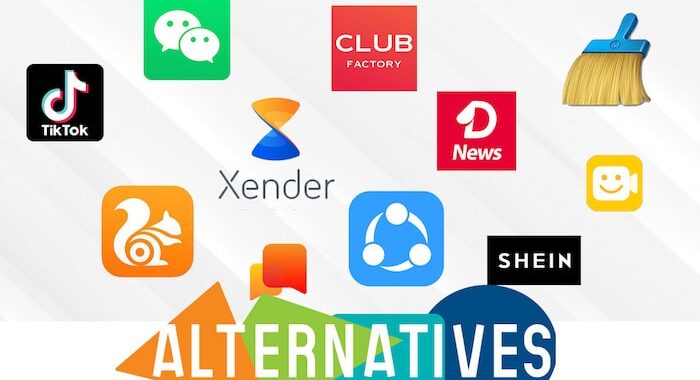 Government of India Bans 59 Chinese Apps over Security Protocol: TikTok, Shareit
Government of India Bans 59 Chinese Apps over Security Protocol: TikTok, Shareit  Salary Account for MSMEs launched by Airtel Payments Bank
Salary Account for MSMEs launched by Airtel Payments Bank 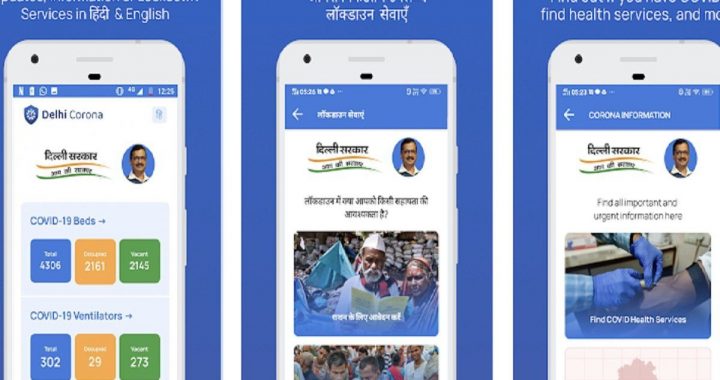 Delhi Corona App: All You Need to Know
Delhi Corona App: All You Need to Know  Amazfit T-Red Watch to Launch in India via Amazon
Amazfit T-Red Watch to Launch in India via Amazon 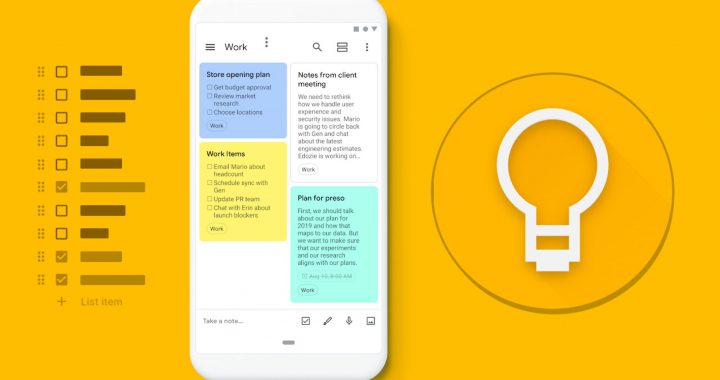 5 Tips on Increasing your Productivity via Using Technology
5 Tips on Increasing your Productivity via Using Technology 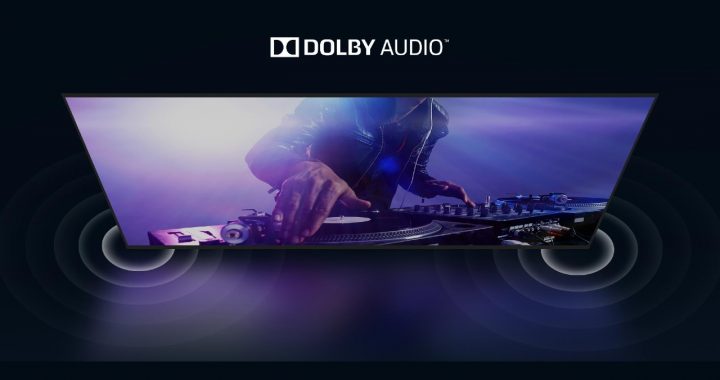 Realme First Smart TV Launch in India on 25 May
Realme First Smart TV Launch in India on 25 May